Synologyを外部からアクセスするために、LAN(家の中のネットワーク)で固定IPに設定しておきましょう。
固定IPにしなくてもポート転送設定をすれば一時的にWAN(世界中のネットワーク)からアクセスできるかもしれませんが、ルーターを再起動したときにSynologyに別のIPに割り振られるとアクセスできなくなってしまいます。
まあ理屈はさておき、Synologyを固定IPにした方がいいよって話です。
ルーターを設定してSynologyを固定IPにする
①SynologyのMACアドレスを調べる
ルーターがSynologyを特定できるよう、MACアドレスを設定します。
MACアドレスについてはここのページがわかりやすいです。
まずはSynologyのMACアドレスを確認しましょう。
コントロールパネル>情報センター>ネットワーク>LAN>MACアドレスのところに書いてあります。
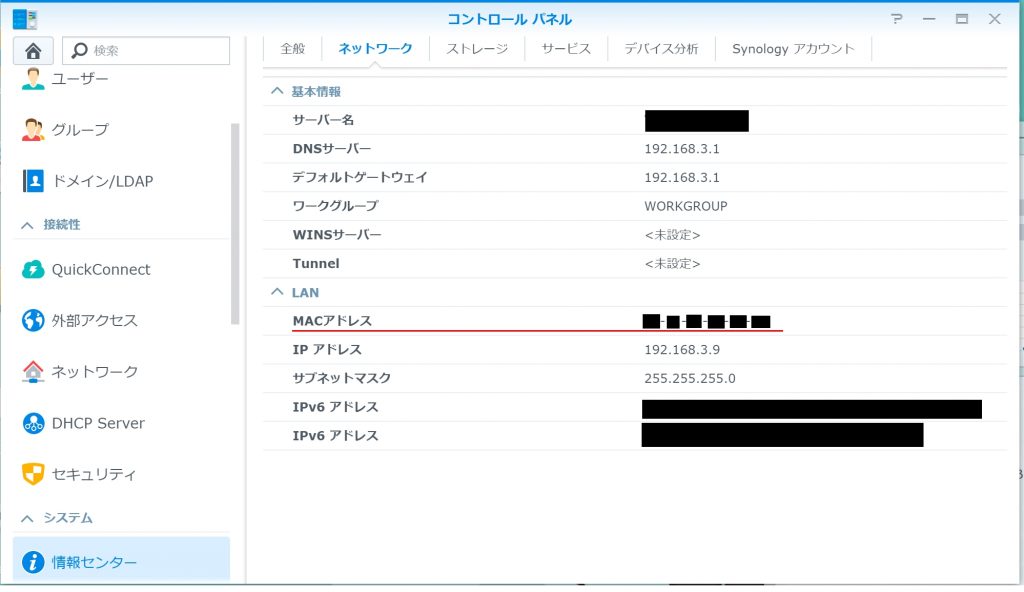
②ルーターの設定画面にアクセスする
ルーターの設定画面に入る方法はルーターの種類、メーカーによって異なります。
「ルーター名 設定」🔍
で検索すれば出てくるはずです。
我が家は光BBユニットを使っているので、172.16.255.254です
アクセスすると↓みたいなログイン画面が出てきます。
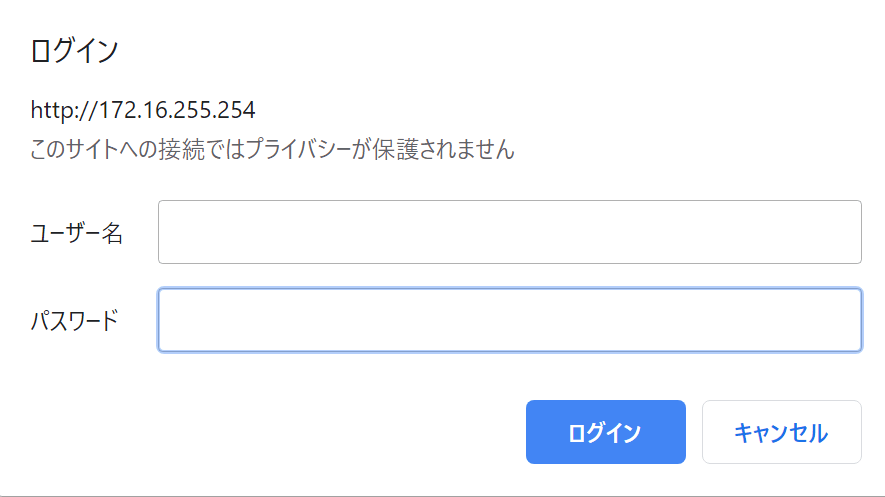
ルーターの種類ごとにデフォルトのユーザー名とパスワードが設定されているので、調べて入力しましょう。先ほど調べたページに書いてあると思います。
光BBの人は
ユーザー名:user
パスワード:userです
③固定IPの設定
ルーターの設定画面が開けたら、固定IP設定をしていきましょう。
ルーターの設定画面の中で、「ポート転送」とか「ポートフォワーディング」とかそれっぽい項目を探しましょう。
もしかすると大項目の中に隠れているかもしれません。
光BBの場合は
ルーター機能の設定>IPアドレス/DHCPサーバの設定>固定IP
です。わかりづらいですね。
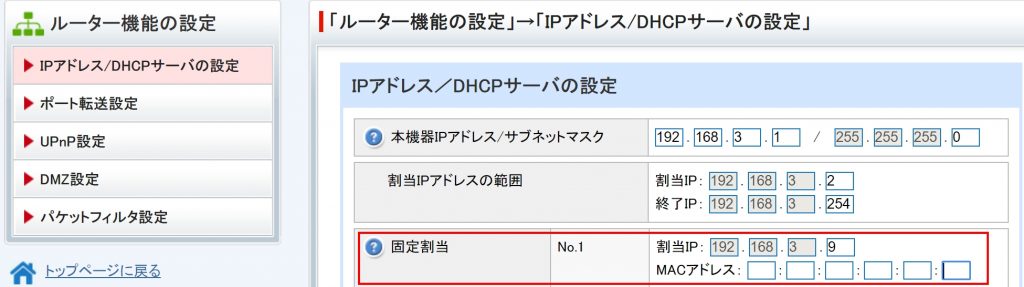
割り当てIPに適当に数字を入れ、MACアドレスのところに先ほど調べたSynologyのIPアドレスを入力しましょう。
最後にルーターの設定を保存しましょう!
テスト
Synologyとルーターを再起動し、同じIPアドレスが割り当てられていれば成功です!
お疲れ様でした!
Synologyの設定で固定IPにする(個人的に非推奨)
方法としては別の記事で紹介したようにSynology内の設定で固定IPにする方法もあるのですが、
個人的にこの方法はお勧めしません。
この方法でも基本的にはうまく動作するのですが、ルーターを買い替えた時にうっかりSynologyの固定IPの設定を解除せずに前のルーターを捨ててしまうと詰みます。僕は詰みかけました。